MikroTik RouterOS™ adalah sistem operasi dan perangkat lunak yang dapat digunakan
untuk menjadikan komputer manjadi router network yang handal, mencakup berbagai
fitur yang dibuat untuk ip network dan jaringan wireless, cocok digunakan oleh
ISP dan provider hotspot.
Langkah langkah dalam configuration mikrotik.
- Kita harus tentukan terlebih dahulu untuk mikrotik yang akan kita setting, ex : sekolah
1. Kita harus memiliki aplikasi winbox terlebih dahulu, jika sudah masuk
pada winbox tersebut lalu kita reset configurasi mikrotik tersebut
dengan cara klik sytem lalu pilih rest confifuration.
akan muncul tapilna seperti gambar dibawah ini lalu klik reset configuration
tekan yes dan tunggu sesaat
jika muncul tampilan seperti dibawah ini kemudian klik ok
lalu kita klik Remove Configuration
kita tunggu dan akan muncul tampilan could not connect dan klik ok
2. Kita kembali masuk pada winbox dan jika sudah kita klik icon ... lalu akan muncul IP Address 0.0.0.0 itu bertanda bahwa reset configurasinya berhasil.
3. Kita klik interface klik masing masing ether yang ada dan beri juga nama masing masing dengan mengklik ether yang ada lalu kita tekan tombol c
jika sudah mengklik tombol c makan akan muncul tampilan sebagai berikut dan beri nama lalu klik ok
isi nama sesuai kebutuhan anda pada ether1 kita beri nama WAN lalu keluar
kemudian kita menuju ke IP lalu kita klik Addresess
kita klik tanda + lalu kita isi alamat IP yang anda inginkan lalu kita klik ether2 tekan OK, ether1 tidak perlu
jika sudah selesai dalam pengisiannya maka akan terlihat sperti ini.
lalu kita menuju ke DHCP Client
klik tanda + kemudian pada ether1 kita klik apply kemudian klik ok
kemudian kita menuju pada DHCP Server lalu kita klik DHCP Setup pilih
ether 2 klik next terus dan jika kita sampai pada select lease time kita
isi sesuai yang kita mau.
kemudian akan muncul gamabar seperti berikut lalu klik ok
kita isi pada ether2 sampai ether5 dengan cara yang sama.
4. Kita menuju ke DNS lalu kita klik IP kita lalu klik tana panah krbawah lalu ketik 8.8.8.8 kemudian klik ok
5. Kita menuju ke terminal dengan terminal mokrotik tersebut dengan mengklik new terminal dan kita coba untuk ping ke google.com
6. Kita menuju ke firewall.
kemudian akan muncul tampilannya kemudian klik NAT dan kita isikan pada out interface dengan memilih ether1
lalu kita klik action kemudian kita klik pilih masqurade klik apply kemudian ok
7. Setting Hotspot, klik IP kemudian pilih Hotspot
kemudian kita klik hotspot setup lalu akan muncul gambar seperti dibawah ini kemudian isi nama, interface isikan wlan1 address pool klik none, profile default klik apply kemudian ok
klik +
8. Kita menuju ke server profiles.
hapus tanda centang pada cookie.
jangan lupa untuk mengaktifkan wlan1 pada wireless kemudian klik centang.
kemudian kita klik reboot.
sekian, semoga bermanfaat dan selamat mencoba :-)
sumber :














































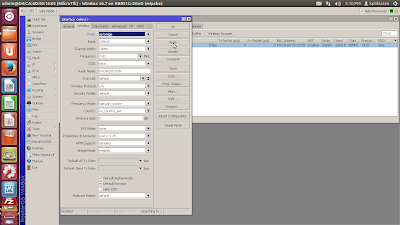















0 comments:
Post a Comment